# 系统管理
提醒
本章节操作需要使用系统管理员账号登录系统。
# 系统初始化配置
说明
本节操作主要针对系统刚部署完成后的基本配置操作,例如:组织用户创建导入、创建初期站点等。
# 修改密码
说明
首次登录系统,建议修改系统管理员密码。
1、点击 个人中心 > 个人设置 > 修改密码
2、输入旧密码与新密码后,点击保存
3、修改完成后,系统自动返回登录页面,用新密码登录即可
4、修改头像(可选):点击 个人中心 > 个人设置 > 基本信息,点击 更换头像,上传本地图片作为新头像
# 创建/导入组织用户
说明
组织:iDoc中规划组织的最大好处就是可以将权限分配给组织,这样当组织中的人员发生变动时,权限也会自动变动。
iDoc中的组织是不限层级的,父组织可以包含若干层级的子组织。
从业务角度,组织可以分为:行政组织和角色组织。
- 行政组织:一般指公司的行政组织结构,便于按部门、组来分配权限。一般将公司划分为顶级组织,部分划分为二级组织......以此类推。
- 角色组织:带有角色概念的组织,便于按角色来分配权限。例如:系统管理员组、文控专员等。
创建/导入组织用户有多种方式可供选择,请从下方选择适合的方式。
# 手动创建组织
1、点击 系统管理 > 账号管理
2、点击左侧组织列表中的 +
3、填写新增组的属性信息,点击 确认 :
- 新增类型:创建新组
- 组ID:一般为组名称的拼音首字母缩写,组ID在系统中需唯一
- 组名称:组的名称
- 父组:选择所属父组,如果创建顶级组织,则删除留空
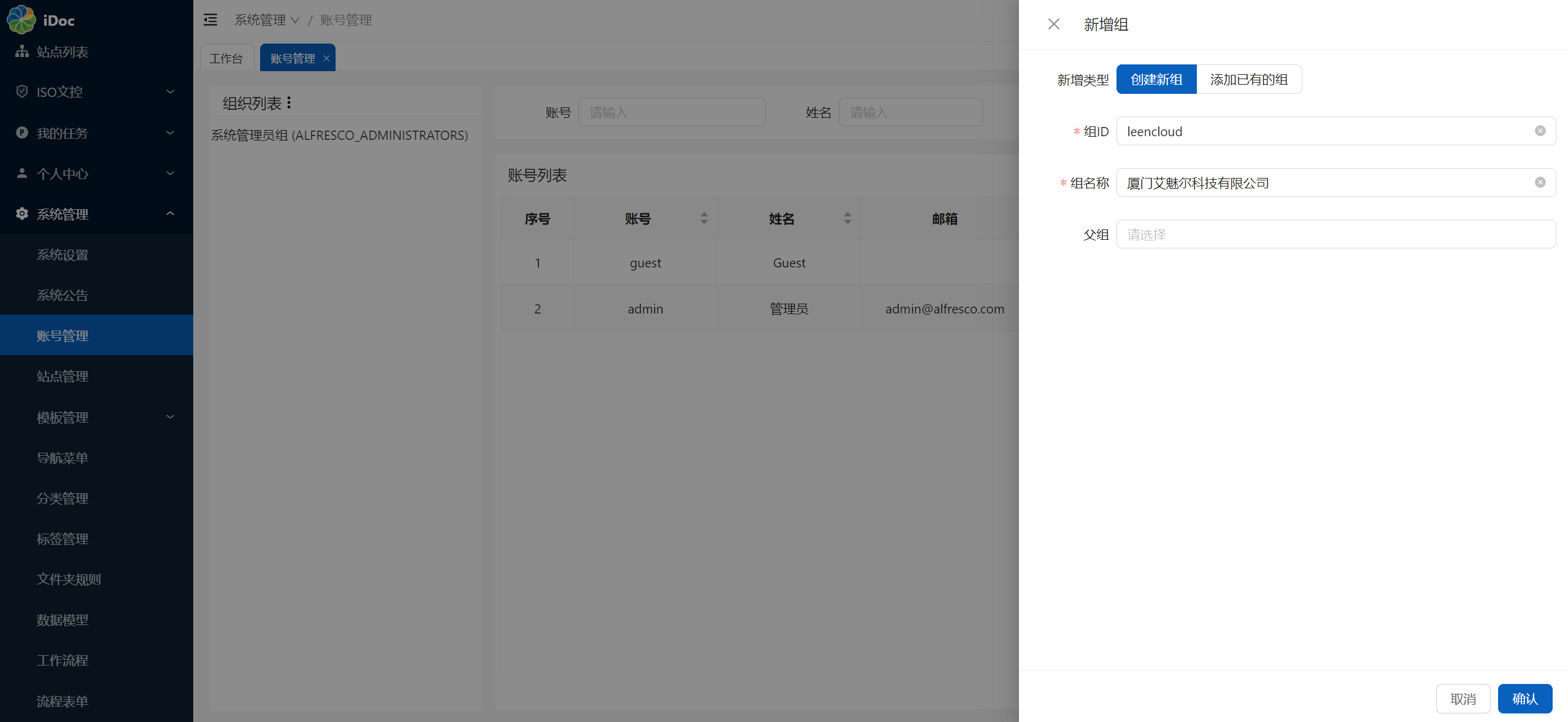
# 手动创建用户
1、点击 系统管理 > 账号管理
2、点击工具栏的 新增账号
3、填写新增账号的属性信息,点击 确认 :
- 账号:一般为英文或数字组成,可使用工号或姓名缩写,便于用户记忆,账号在系统中需唯一
- 姓名:用户姓名
- 邮箱:用户的邮件地址,若用户无邮件地址,可填写任意符合电子邮件格式的字符串
- 密码/确认密码:账号的登录密码,建议使用6位数以上数字、英文大小写、特殊字符混合组成的密码
- 所属组织:用户所属组织,可多选
- 空间容量:用户可上传文件的总大小,不限制请留空,无特殊情况不建议限制
- 禁用账户:勾选后账号将无法登录
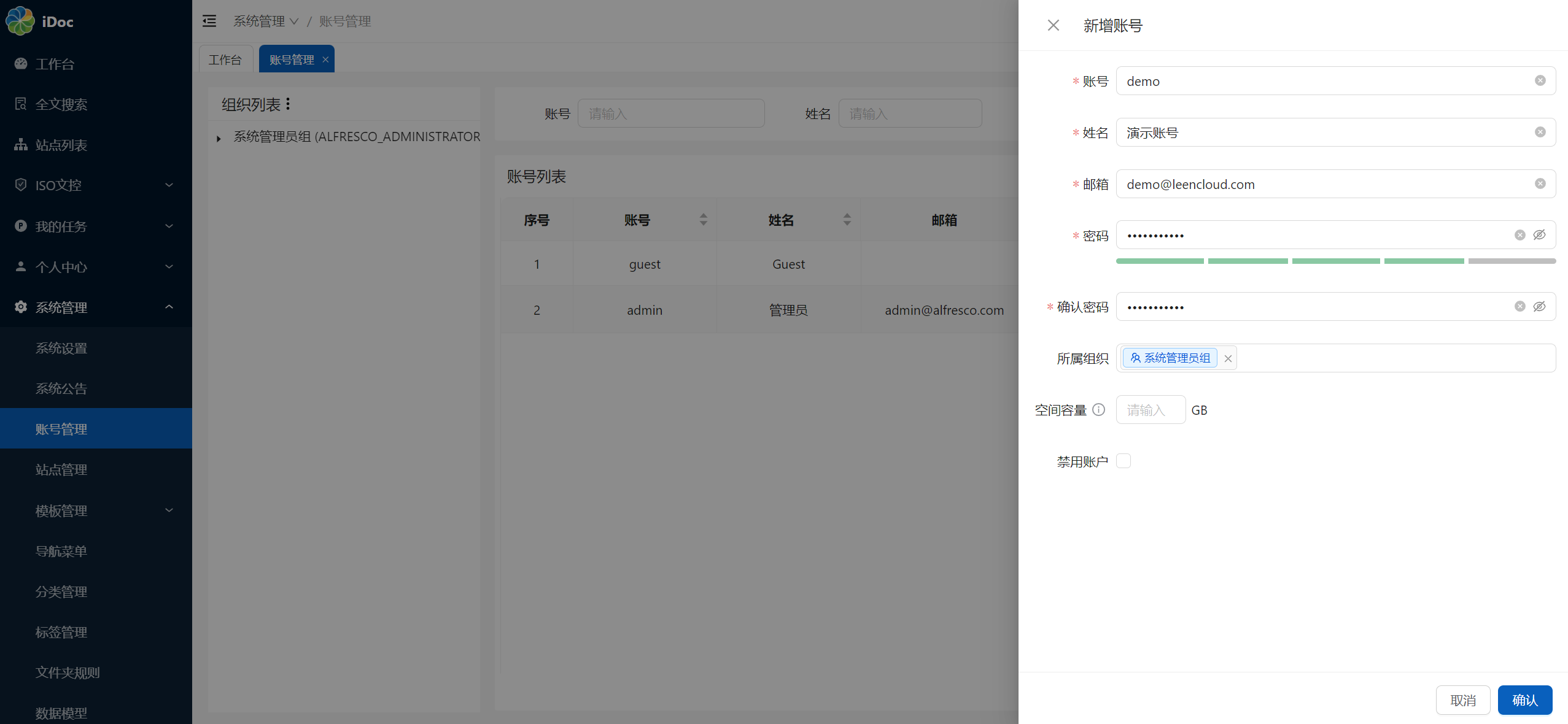
# 从微信/钉钉导入组织&用户
系统支持从企业微信或钉钉批量导入企业通讯录,含组织结构和用户。导入前,需要先进行接口设置。本文以企业微信为例,钉钉可参考操作。
说明
设置前,如果企业微信中尚未创建iDoc应用,需要先创建。具体请参考:[TODO]
1、点击 系统管理 > 账号管理
2、点击工具栏的 导入 > 接口设置
3、使用公司企业微信管理员账号登录企业微信,复制以下信息填写到iDoc接口设置页面,点击 保存 :
- 企业ID(corpid)
- 文档管理
- AgentId
- 应用凭证密钥(corpsecret)
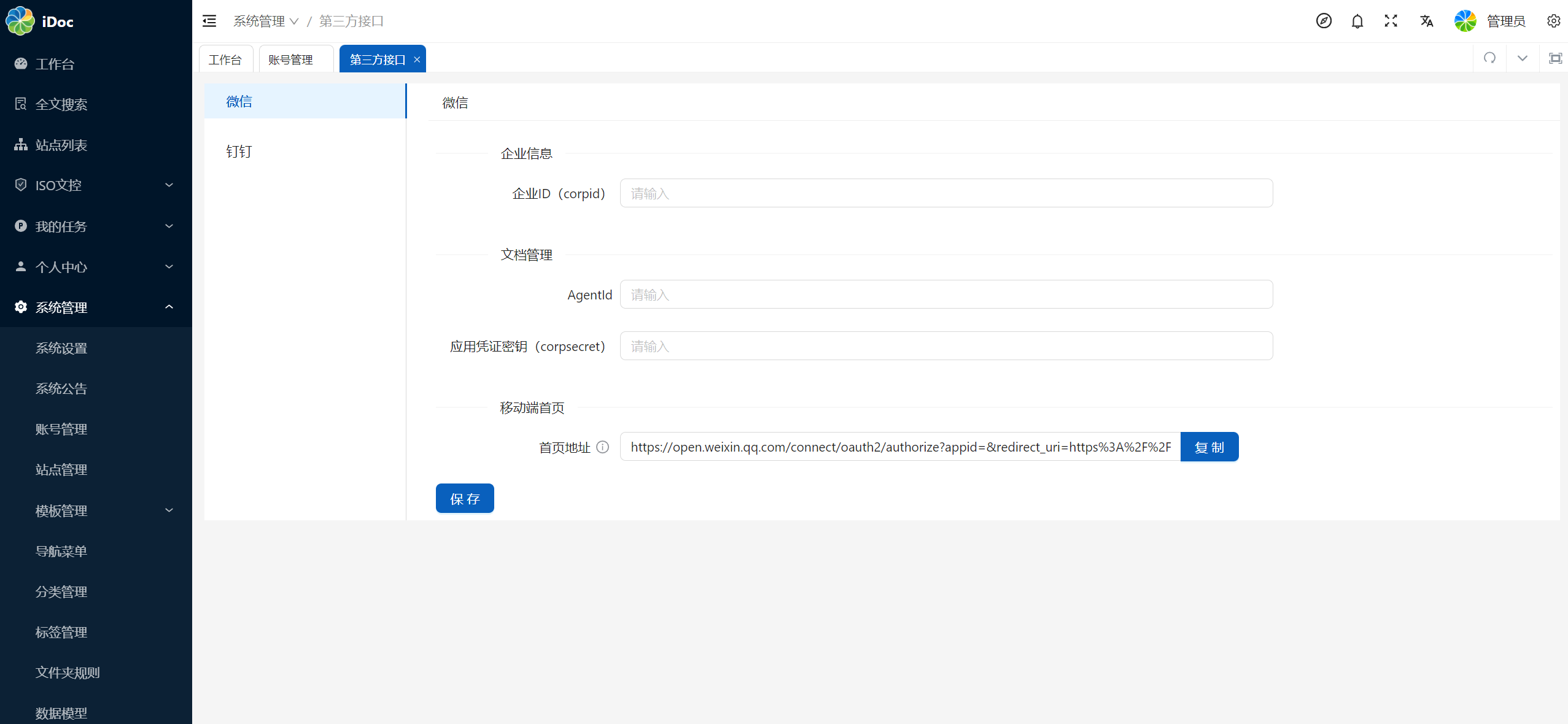
4、返回 系统管理 > 账号管理 页面
5、点击工具栏的 导入 > 从微信导入
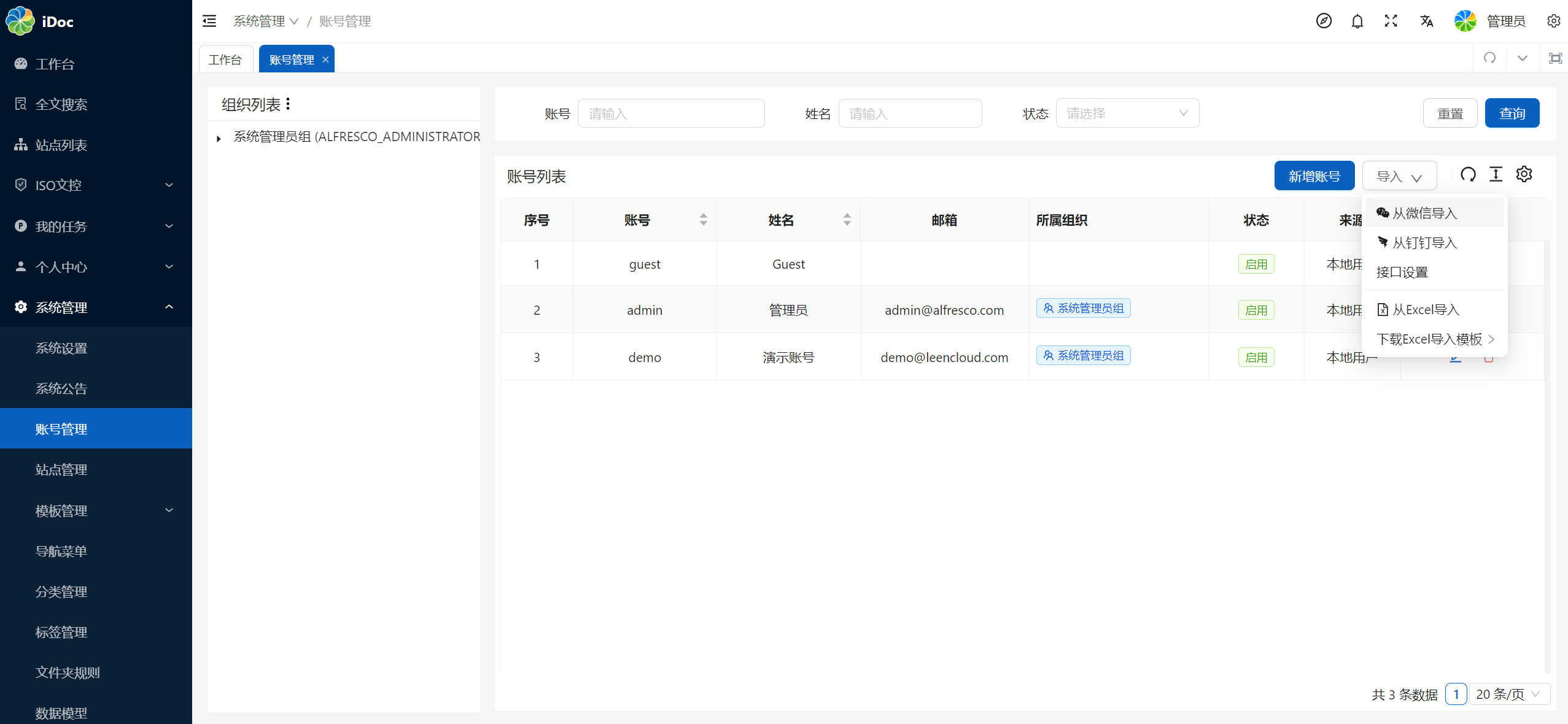
# 从Excel导入
1、点击 系统管理 > 账号管理
2、点击工具栏的 导入 > 下载Excel导入模版
3、填写下载的Excel模版
- 用户名、名字、姓氏、电子邮件地址、Password为必填信息
- 用户名:用户登录系统所使用的账号
- 名字:用户姓名(包括姓和名)
- 姓氏:空格(一定要输入一个空格)
- 电子邮件地址:必填,若用户无邮件地址,可填写任意符合电子邮件格式的字符串
- Password:用户初始密码
4、点击工具栏上的 导入 > 从Excel导入 按钮,选择填写好的Excel模版,点击 开始上传 即可批量导入用户。
# 创建站点
说明
站点的概念:站点是iDoc中管理文档的最大单位,不同站点间的数据、权限等相对独立,可根据实际业务需求划分站点。 例如,可以为每个部门分配站点,可以为每个项目分配站点,也可以为公司的共通业务分配站点,例如:企业知识库等。系统中对站点的数量是没有限制的。
1、点击 系统管理 > 站点管理
2、点击工具栏的 创建站点
3、填写站点信息后,点击 确认
- 站点名称:站点的中文名称
- 英文名:站点的英文名称
- URL:站点ID,一般为站点名称拼音首字母缩写,需全局唯一
- 站点图标:选择站点图标,显示在首页工作台
- 图标颜色:选择站点图标颜色,显示在首页工作台
- 站点类型:系统预置扩展字段,选择:一般站点
- 二级分类:一般站点的二级分类(二级分类并无实际的业务含义,仅用于显示时区分使用,不同二级分类的站点,其功能都是相同的)
- 一般文档:公司共通业务站点,例如:企业知识库等
- 部门文档:为公司部门分配的站点
- 项目文档:为公司项目分配的站点
- 下载限制:勾选后,除管理员和文件上传人外,其他人无法下载文件。其他人如需下载文件,需申请,此情况需要给站点配置下载申请的工作流。关于工作流的配置,请参考:[TODO]
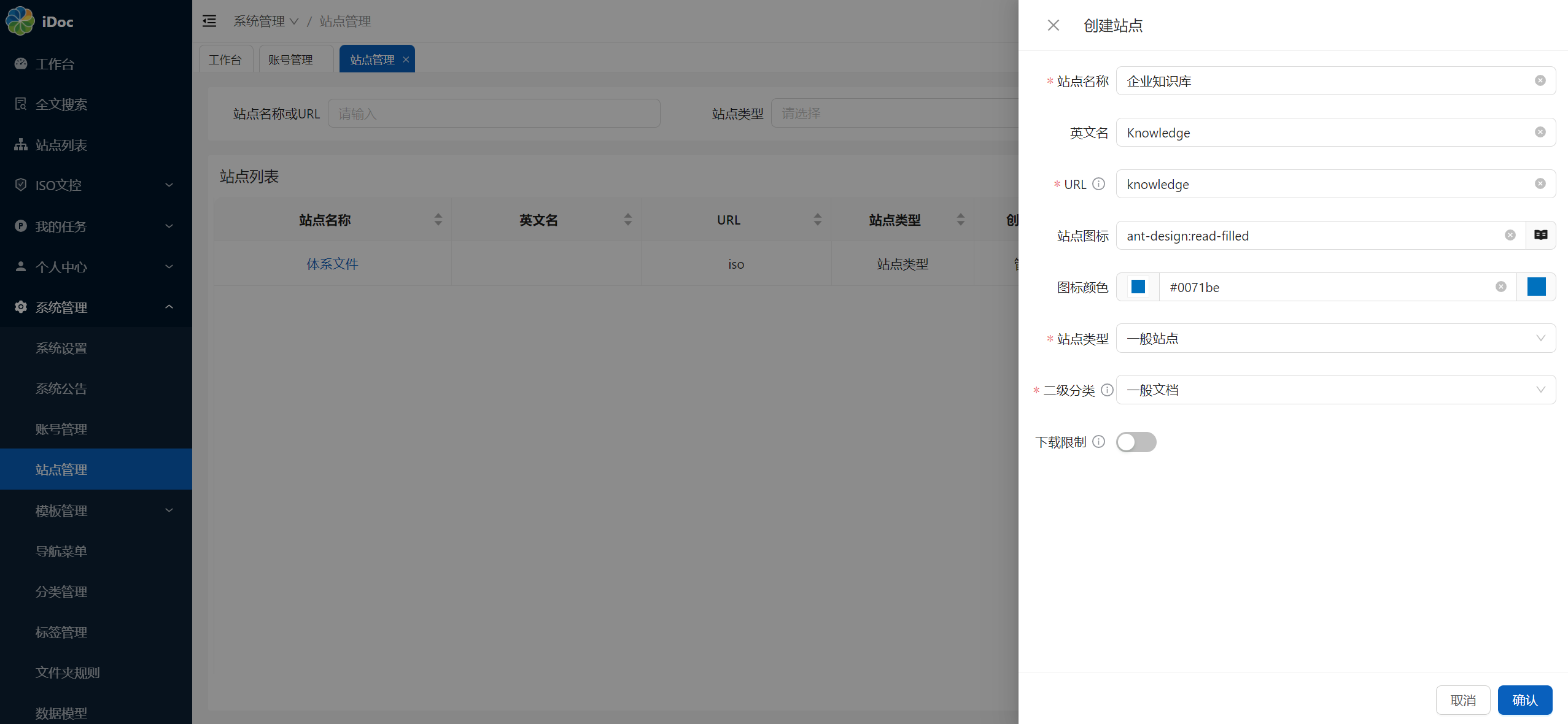
4、设置站点权限
4.1、回到 系统管理 > 站点管理 页面,点击刚创建的站点名称,进入站点页面。
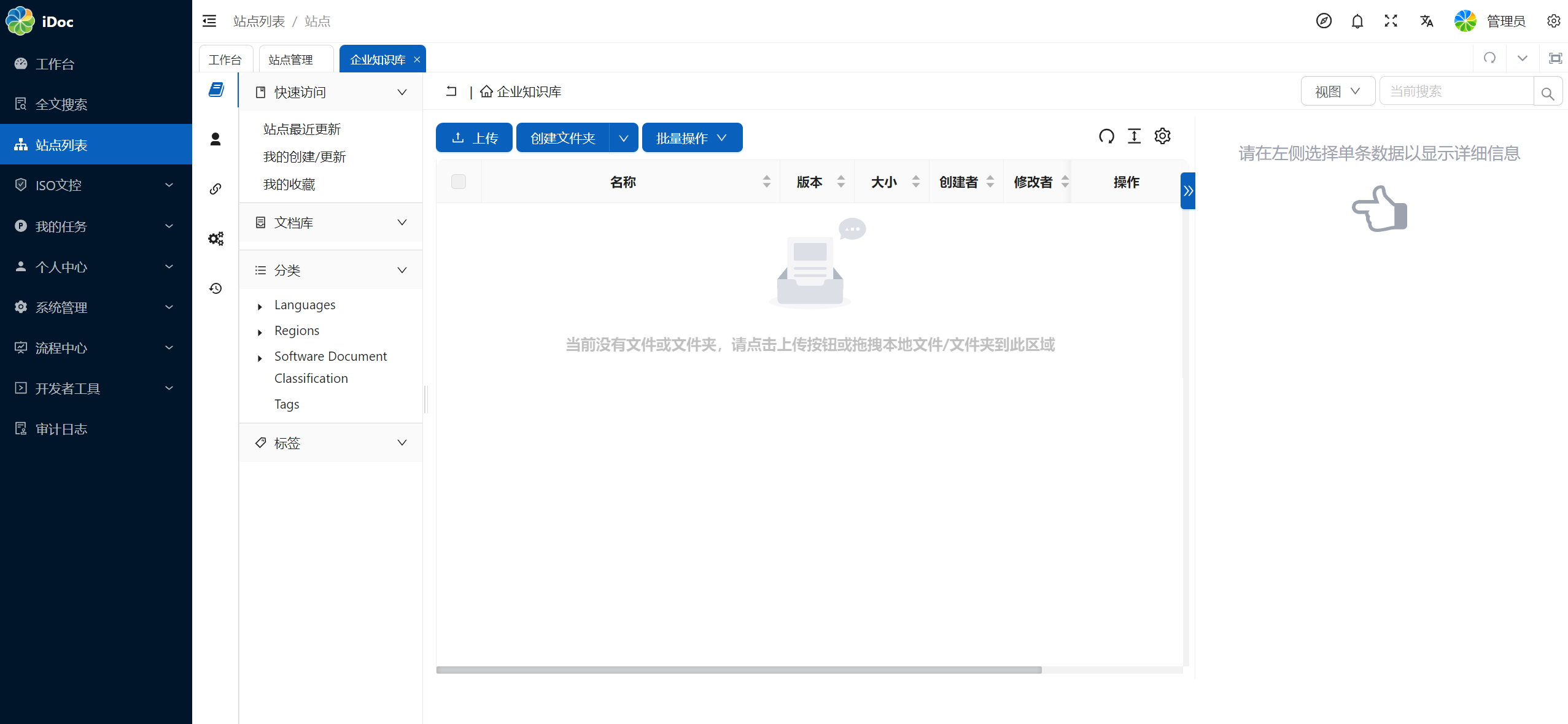
4.2、点击站点页面最左侧的 导航栏 > 站点成员与权限

4.3、点击工具栏的 权限设置,在左侧搜索用户和组织,点击操作栏的按钮添加到右侧,在右侧选择对应的权限,点击 确认 按钮。
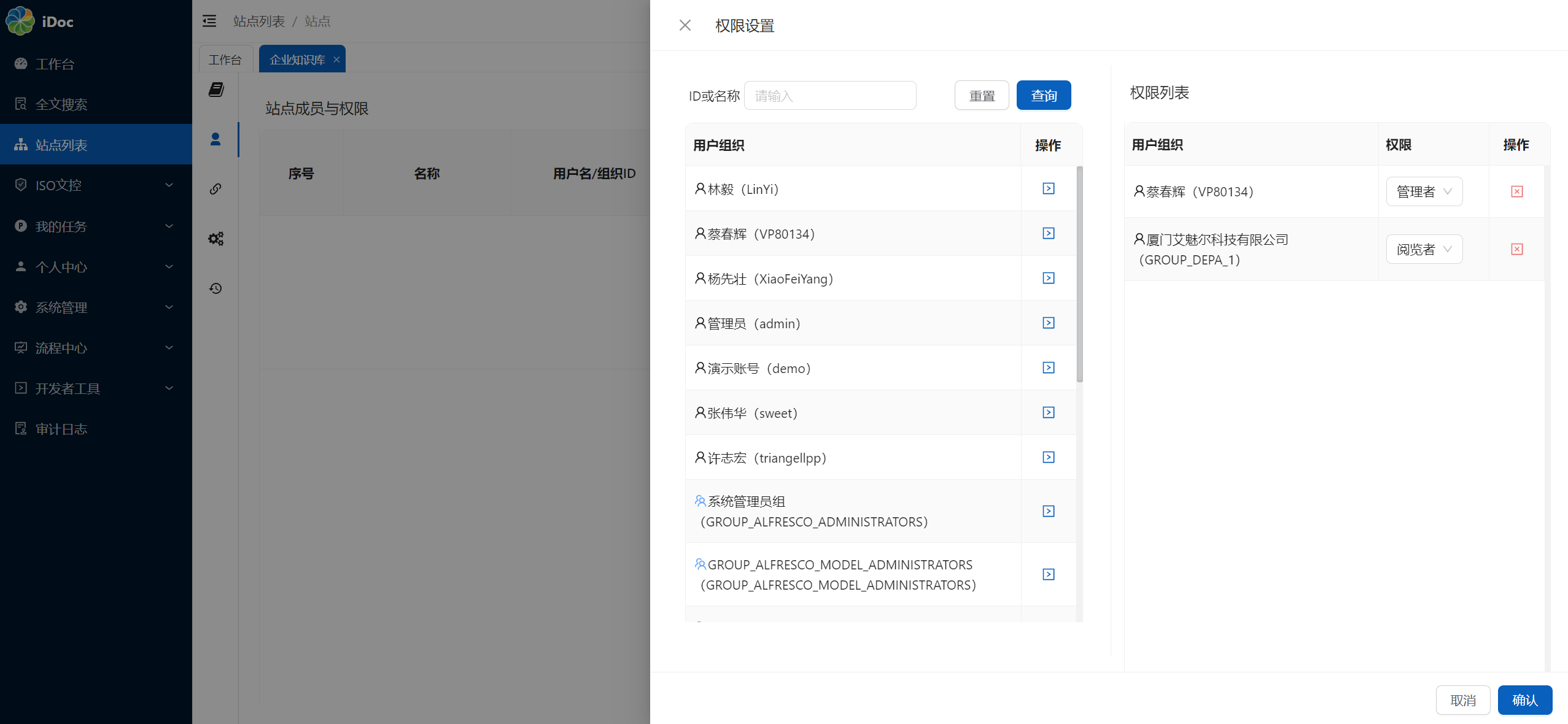
5、站点的其他设置
点击站点页面最左侧的 导航栏 > 站点设置
审批流程:设置站点中可发起的工作流,需要先设计系统中使用的工作流。关于工作流的配置,请参考:[TODO]
分类:设置站点文档库左侧是否显示分类筛选
分类根节点:系统中的分类是树的概念,此处设置站点中分类从哪一个节点开始显示。系统中的分类是除文件夹结构以外,对公司文档的另一个维度的归类,需要公司统一整体规划,达到沉淀形成知识体系的目的。系统中预置的分类数据仅演示用,企业应根据自身实际情况重新规划分类树。关于分类数据的维护,请参考:[TODO]
标签:设置站点文档库左侧是否显示标签筛选
自动显示详细信息:设置站点文档库右侧是否自动显示详细信息
规则设置:站点整体的文件夹规则设置。使用文件夹规则可以在站点内容发生变化(例如:上传文档、修改文档、删除文档等)时,自动触发脚本(例如:发通知消息给管理员、自动转换文档格式等),达到系统自动化的目的。关于规则脚本的具体内容,请参考:[TODO]
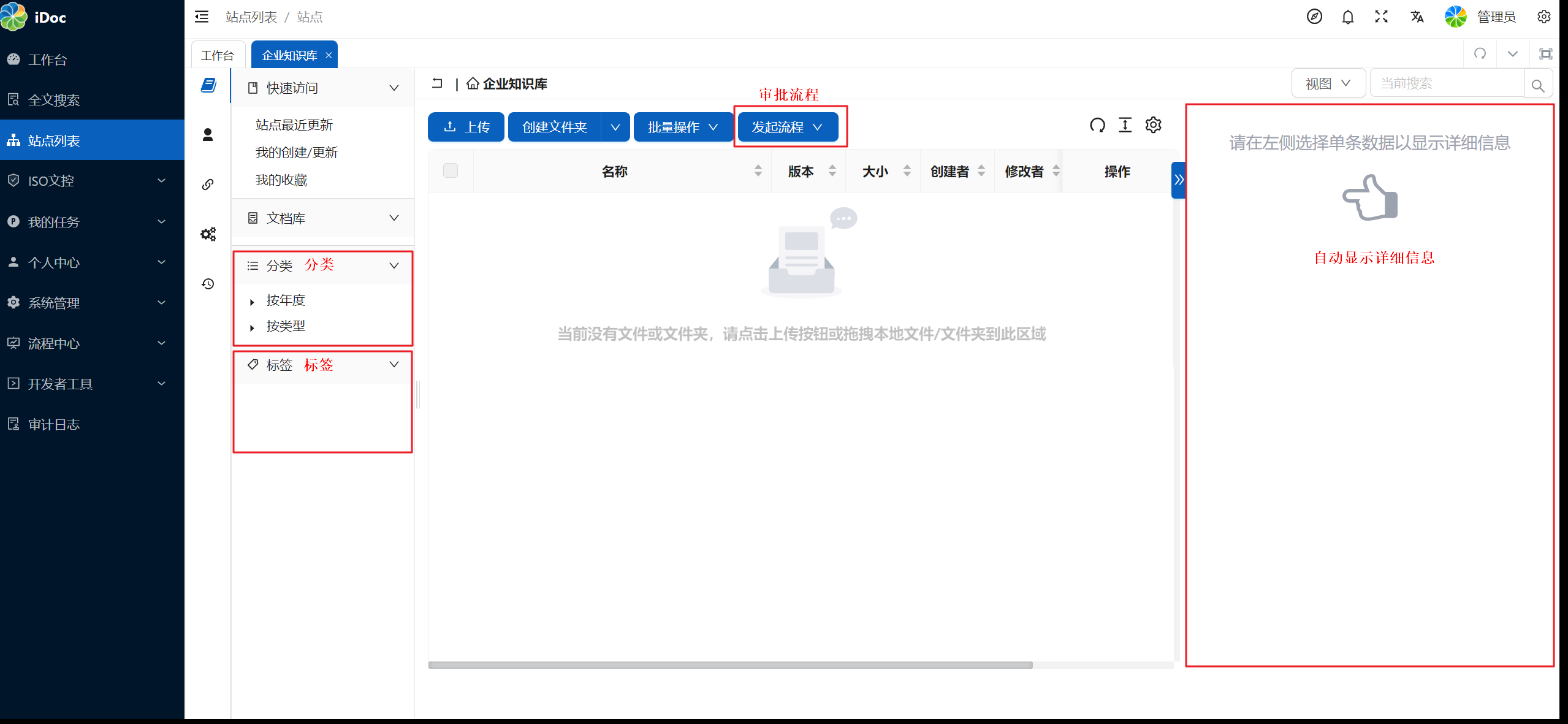
# 系统设置
1、点击 系统管理 > 系统设置
2、修改系统设置信息后,点击 保存
- 自动版本:文档上传后,自动开启版本功能,每次更新文档将自动产生版本记录。注意:开启自动版本,会产生额外的服务器磁盘消耗。
- 保留最大版本数:最多保留的历史版本数,默认为20
- 同名文件上传处理:同一文件夹下上传文件重名的处理方式
- Office文件在线预览方式:可选PDF预览器和Onlyoffice预览器
- PDF预览器:响应速度快
- Onlyoffice预览器:兼容性更好,但响应速度相对较慢
- Excel在线预览方式:可选PDF预览器和Onlyoffice预览器(Excel转PDF需要提前设置好打印分页,如果觉得繁琐可选择Onlyoffice预览器)
# 系统公告
1、点击 系统管理 > 系统公告
2、点击工具栏的 创建公告,填写标题和内容后,点击 保存
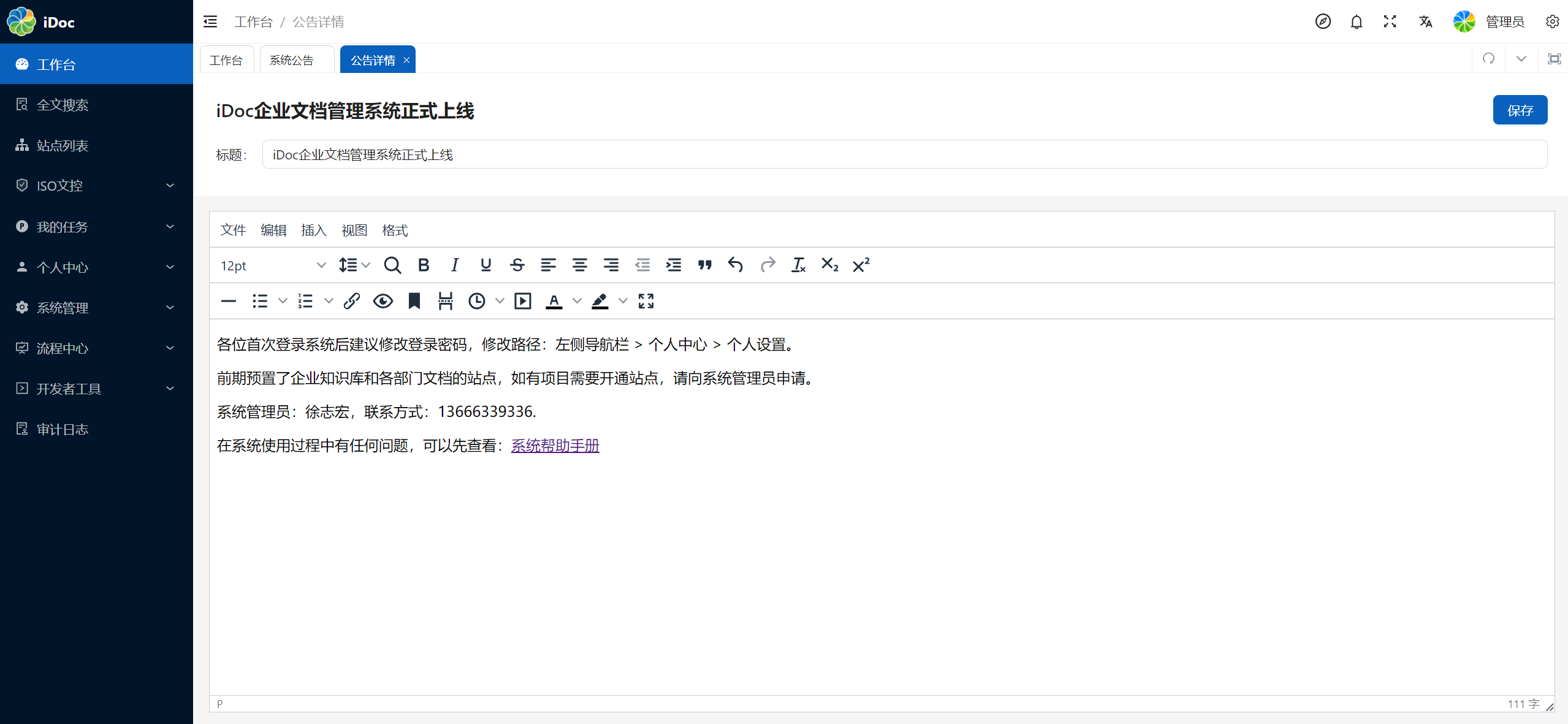
3、回到 系统公告 页面,点击公告列表中的 发布 开关,即可发布/取消发布公告,最新发布的公告将会显示在首页工作台的欢迎区。
# 账号管理
账号管理相关内容请参考:创建/导入组织用户
# 站点管理
站点管理相关内容请参考:创建站点
# 模板管理
# 文档模板
文档模板用于在线创建文档时,可以快速引用复制模板生成新文档。例如:合同模板、各类申请模板等。文档模板需要管理员在系统后台上传后,一般用户在站点中才可引用复制。可以使用文件夹对模板进行分类,以便用户查找。
1、点击 系统管理 > 模板管理 > 文档模板
2、点击 创建文件夹,可创建文件夹
3、点击 上传,可上传本地文档到当前文件夹下
4、点击 上传下拉框 > 上传文件夹,可上传本地文件夹到当前文件夹下
5、点击 操作列下拉框 > 权限设置,可设置当前文件夹/文档的权限,没有权限的用户将无法搜索查看和引用复制该模板
# 文件夹模板
文件夹模板一般可用于初始化站点的整体文件夹结构。例如可以在文件夹模板中预置我们项目管理的文件夹结构,在创建新的项目站点后,可以快速引用创建项目管理相关文件夹结构。可以使用文件夹对模板进行分类,以便用户查找。
1、点击 系统管理 > 模板管理 > 文档模板
2、点击 创建文件夹,可创建文件夹
3、点击 操作列下拉框 > 权限设置,可设置当前文件夹的权限,没有权限的用户将无法搜索查看和引用复制该模板
# 模板使用
管理员预置文档模板和文件夹模板后,一般用户可以在站点页面,快速引用复制模板。
1、打开具体站点页面,进入到目标文件夹下
2、点击 工具栏的 创建文件夹下拉框 > 从模板创建文档/从模板创建文件夹,点击 确认
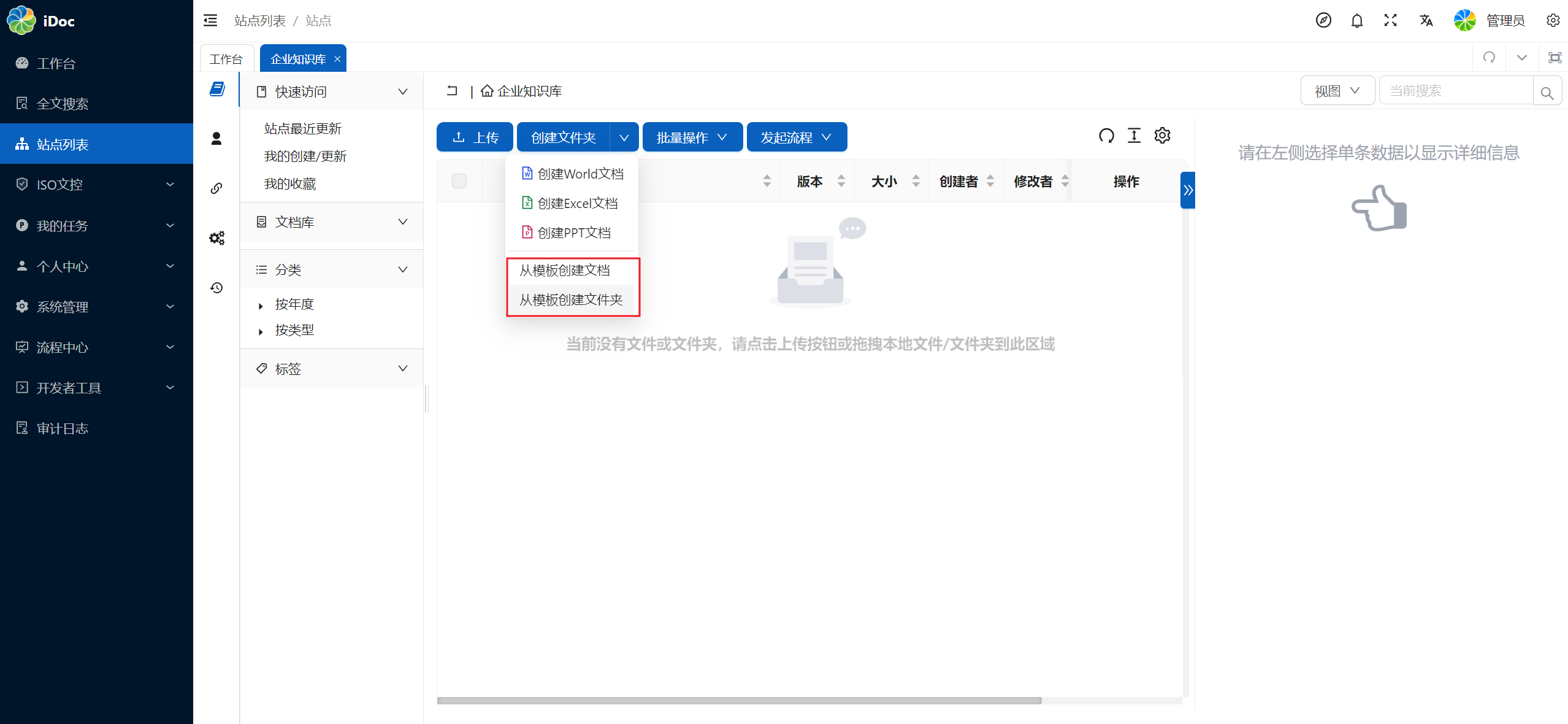
# 导航菜单
导航菜单主要用于设置系统左侧的导航栏,可对每个菜单设置单独的权限,以控制对不同角色的人员显示不同的菜单项。
# 新增菜单
1、点击 系统管理 > 导航菜单
2、点击工具栏的 新增菜单,填写菜单信息后,点击 确认(菜单的设置较为复杂,建议参考已有菜单的设置,有必要可与开发人员确认)
- 菜单名称:菜单的Key,一般为英文字母,建议首字母大写
- 上级菜单:如果创建的是顶级菜单,则留空
- 路由地址:点击菜单后浏览器地址栏访问的URL地址
- 组件路径:菜单对应页面的路径(如不确定请与开发人员确认)
- 图标:菜单左侧显示的图标,一般只为顶级菜单设置图标
- 显示名称:菜单显示的名称
- 排序:如果同级有多个菜单,将按照排序从小到大显示
- 隐藏子菜单:如果子菜单不想显示在左侧导航栏中,可以设置隐藏
- 状态:启用/停用,停用状态的菜单将不显示也无法访问
- 重定向:重定向高亮显示的菜单
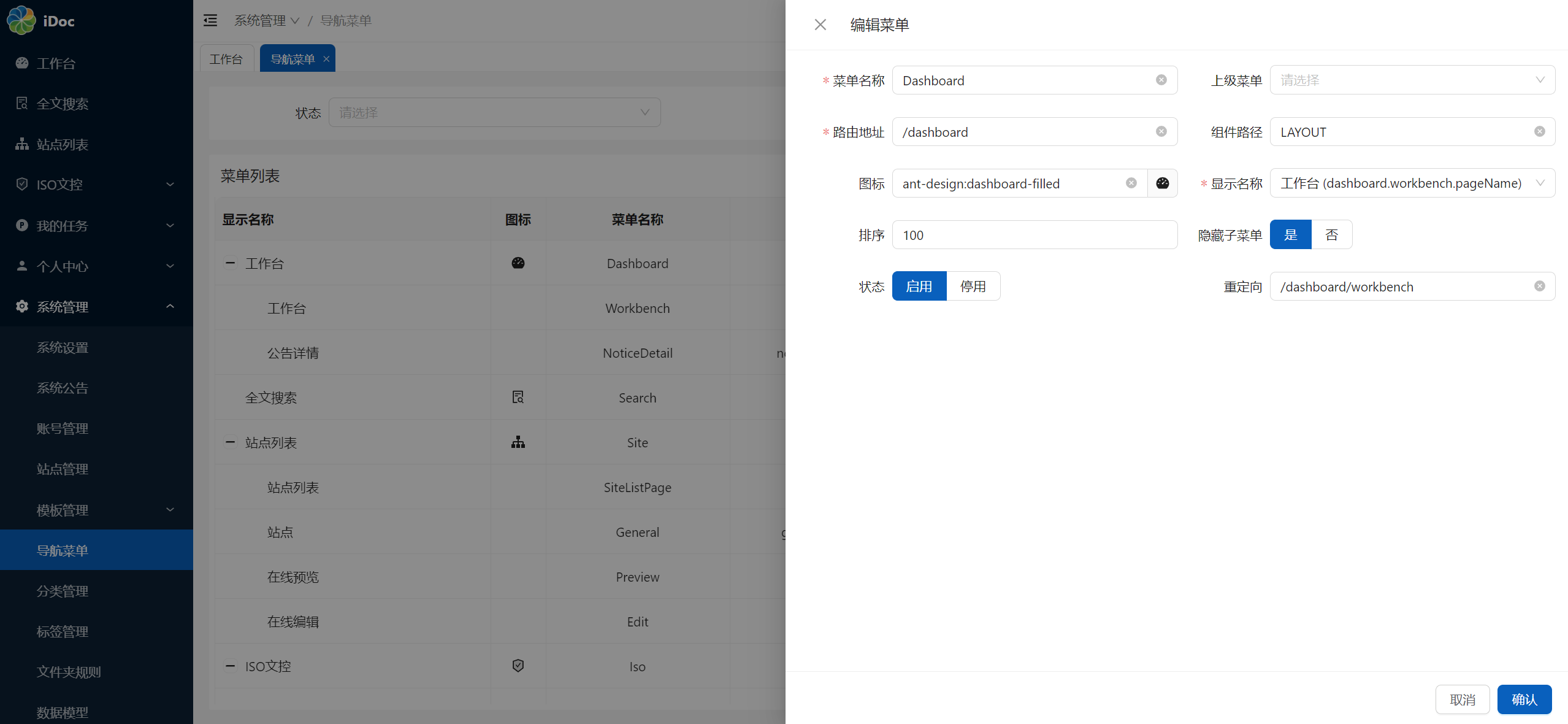
# 设置菜单权限
1、在菜单列表中,点击操作列的 权限设置 按钮
2、在权限设置框中,左侧搜索组织/用户,点击操作栏 添加到右侧,在右侧选择相应的权限。关于权限设置的更多内容,请参考:[TODO]
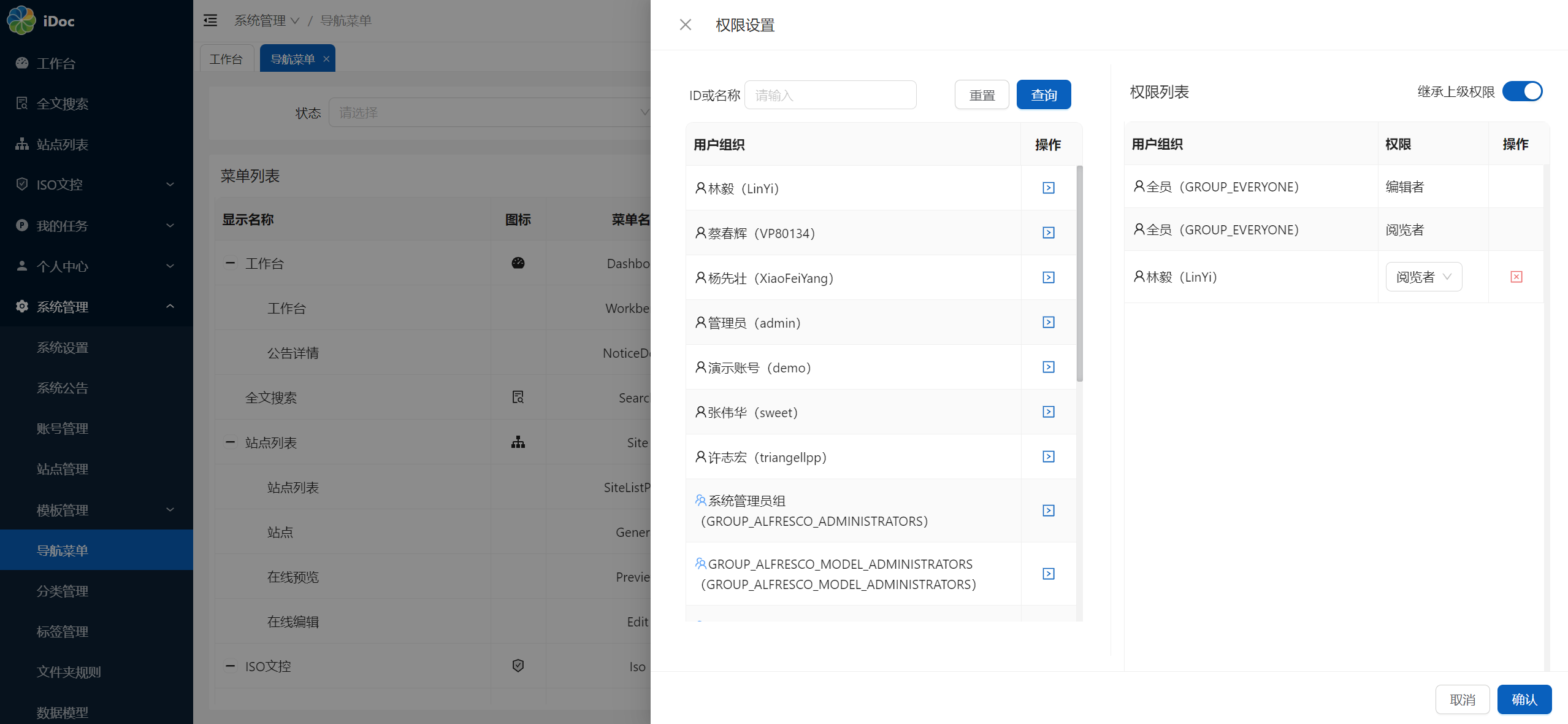
# 分类管理
1、点击 系统管理 > 分类管理
2、点击工具栏的 新增分类,填写分类信息后,点击 确认
- 上级分类:如果为顶级分类,则留空
- 分类名称:分类的显示名称
- 排序:如果同级有多个分类,将按照排序从小到大显示
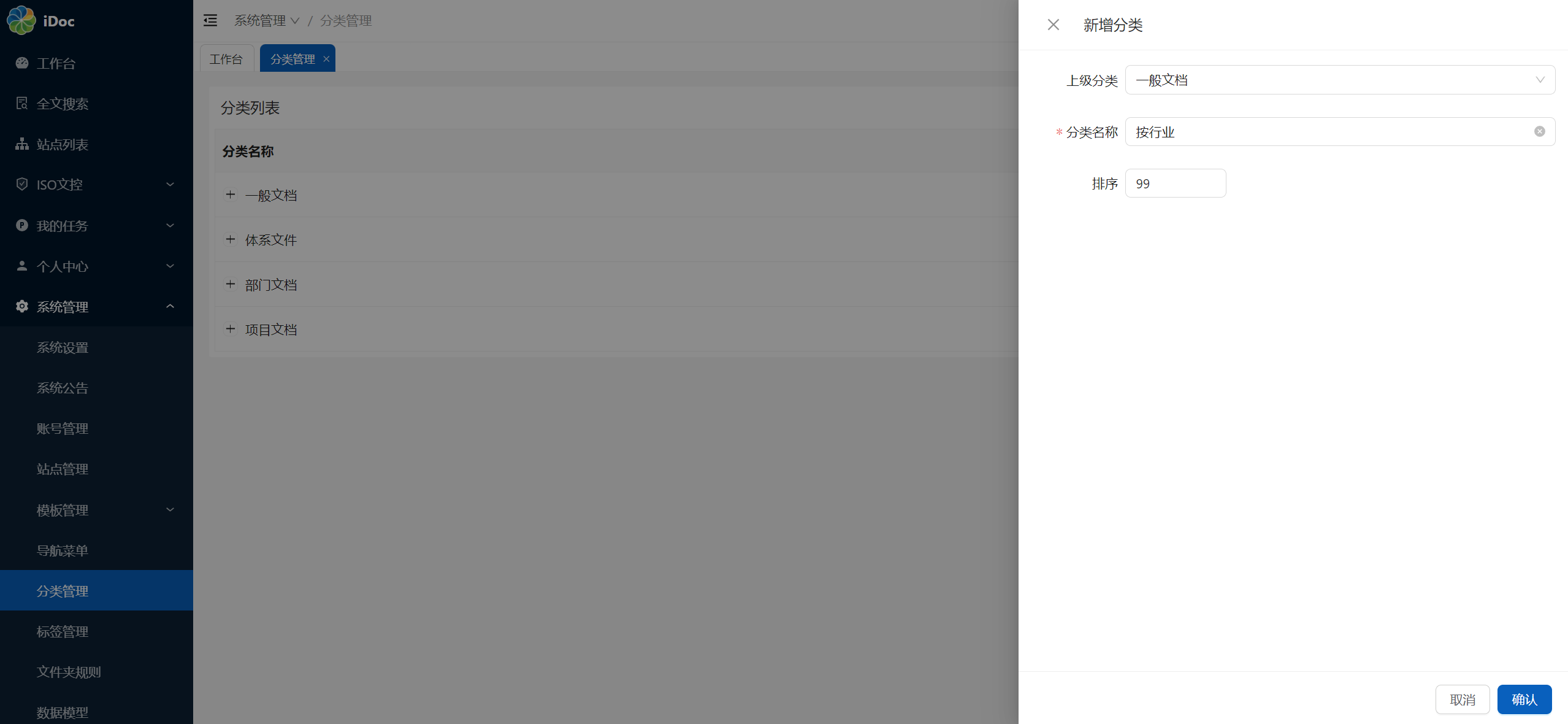
3、在分类列表中,点击操作列的 编辑 按钮,可对现有分类进行编辑
4、在分类列表中,点击操作列的 删除 按钮,可删除现有分类(注意:删除父分类也会删除其下的子分类)
# 标签管理
1、点击 系统管理 > 标签管理
2、用户在系统使用过程中,给文档打上的标签都会归集到 标签管理 页面显示,管理员可对标签进行编辑和删除的操作
说明
标签是开放给一般用户使用,类似于文档关键词的概念,以便于快速查找相关文档。因此不建议管理员对标签数据进行过多干预,除非出现不适合的标签名。
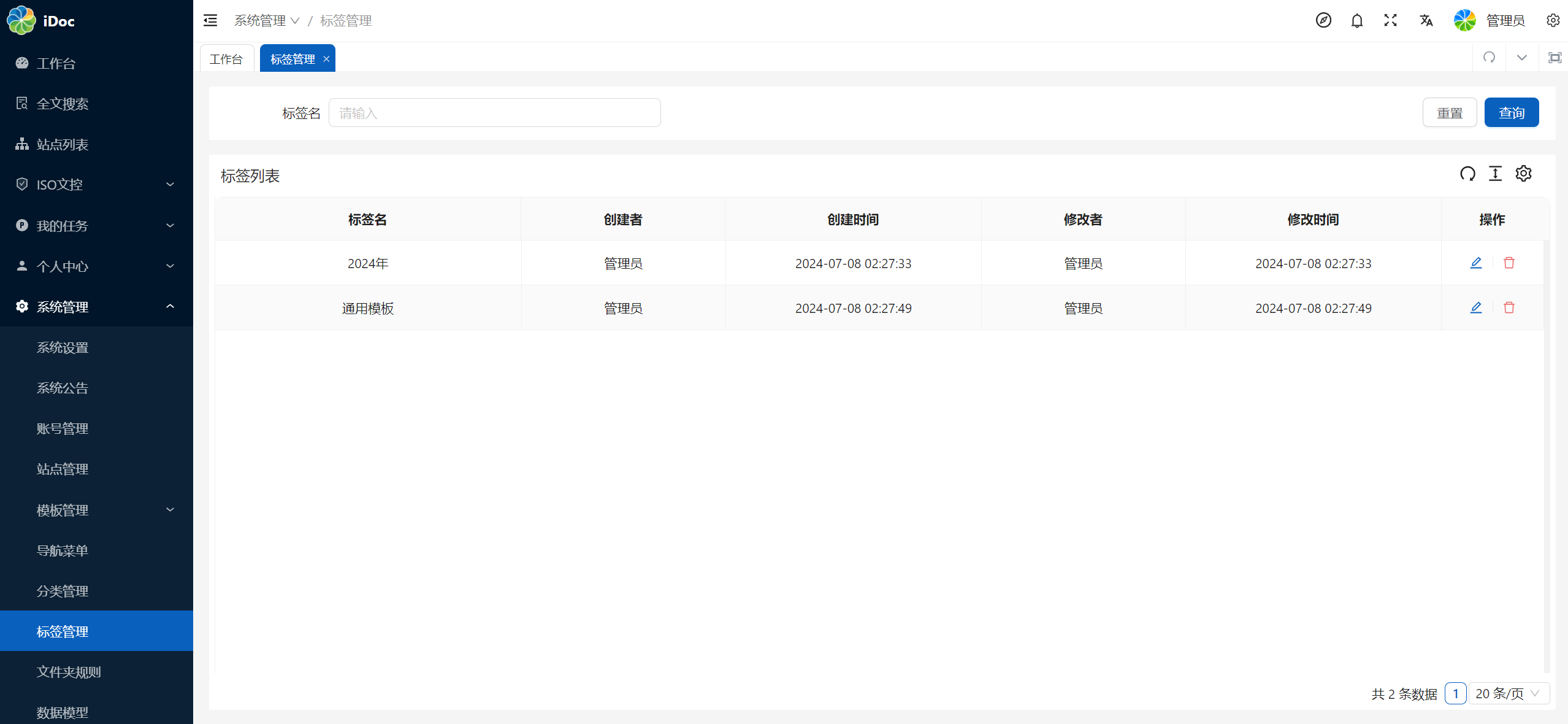
# 文件夹规则
说明
文件夹规则是一组运行在后端的Javascript脚本,可以给文件夹设置文件夹规则,指定其在特定的时间节点,触发执行脚本,以实现一些自动化的操作。
例如:
- 当文件夹里的文档发生更改后,自动触发脚本,发送消息通知系统管理员;
- 当上传文档到文件夹中时,自动将文档转换为PDF格式;
- 当上传文档到文件夹中时,给文档添加默认属性。
1、点击 系统管理 > 文件夹规则
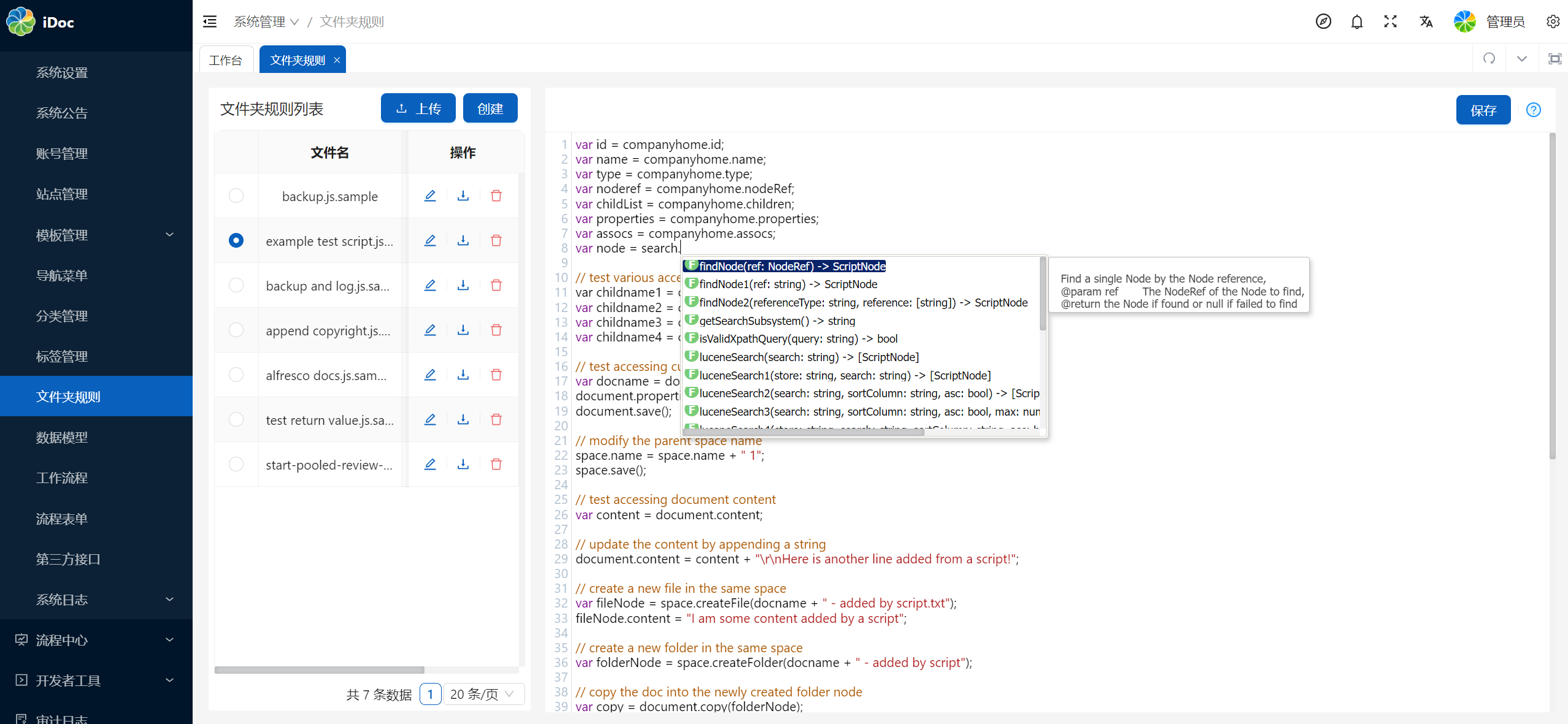
2、点击左侧工具栏 上传 或 创建 按钮,创建新的文件夹规则
3、左侧 文件夹规则列表 中选中数据,在右侧可以直接修改规则脚本并保存
4、关于文件夹规则脚本Javascript的语法,可参考:Alfresco JavaScript API (opens new window)
5、在编写脚本过程中,有以下快捷键可辅助开发:
- Ctrl + Alt + Space:自动补全
- Ctrl + Alt + F:格式化 选中/所有 代码
- Ctrl + /:注释/解除注释 选中代码
- Ctrl + I:显示变量类型
# 数据模型
1、点击 系统管理 > 数据模型
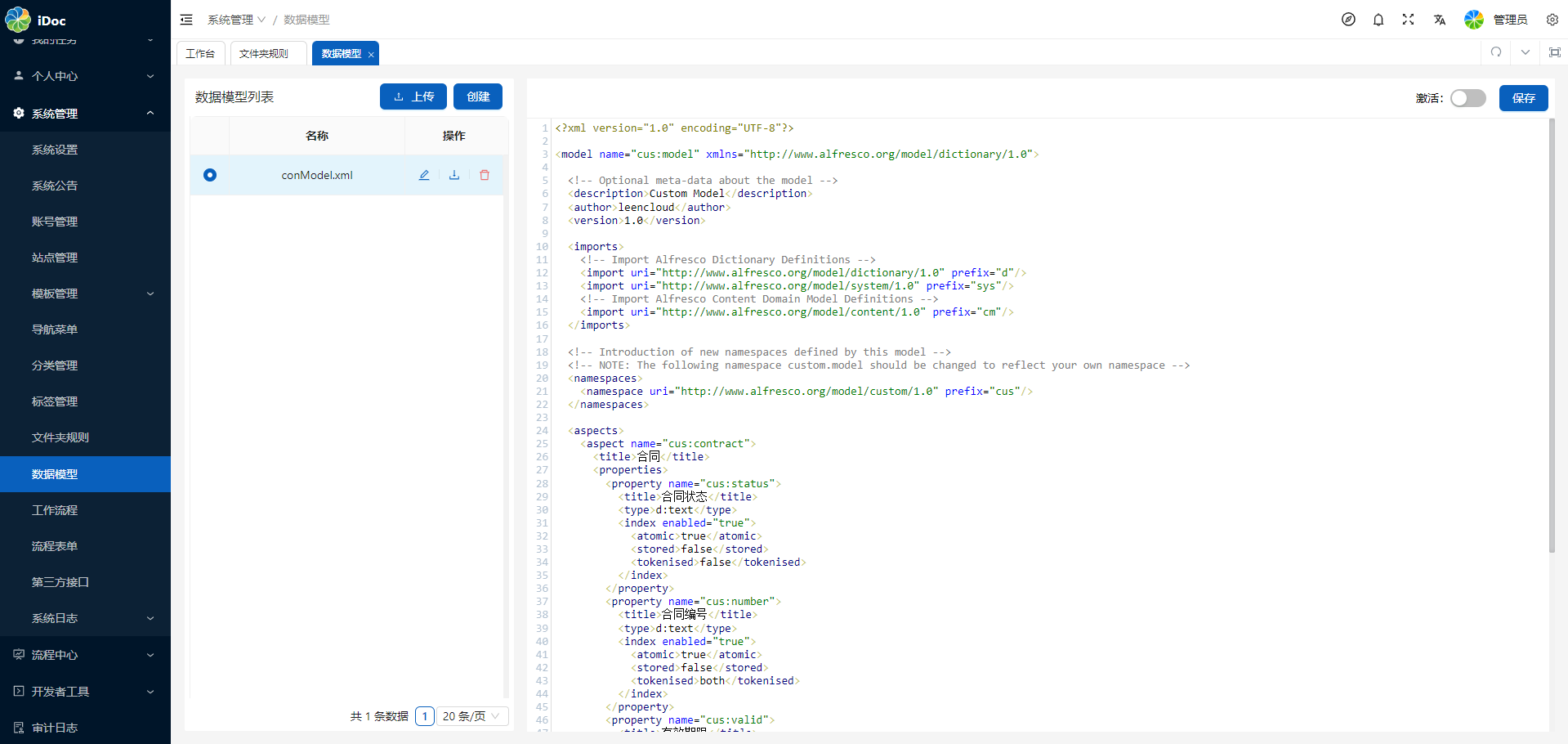
2、点击左侧工具栏 上传 或 创建 按钮,创建新的数据模型
3、左侧 数据模型列表 中选中数据,在右侧可以直接修改数据模型并保存
4、在右侧工具栏中,点击 激活 后,数据模型才会被应用到系统中
5、以下是一个数据模型定义的例子,供参考:
<?xml version="1.0" encoding="UTF-8"?>
<model name="cus:model" xmlns="http://www.alfresco.org/model/dictionary/1.0">
<!-- Optional meta-data about the model -->
<description>Custom Model</description>
<author>leencloud</author>
<version>1.0</version>
<imports>
<!-- Import Alfresco Dictionary Definitions -->
<import uri="http://www.alfresco.org/model/dictionary/1.0" prefix="d"/>
<import uri="http://www.alfresco.org/model/system/1.0" prefix="sys"/>
<!-- Import Alfresco Content Domain Model Definitions -->
<import uri="http://www.alfresco.org/model/content/1.0" prefix="cm"/>
</imports>
<!-- Introduction of new namespaces defined by this model -->
<!-- NOTE: The following namespace custom.model should be changed to reflect your own namespace -->
<namespaces>
<namespace uri="http://www.alfresco.org/model/custom/1.0" prefix="cus"/>
</namespaces>
<aspects>
<aspect name="cus:contract">
<title>合同</title>
<properties>
<property name="cus:status">
<title>合同状态</title>
<type>d:text</type>
<index enabled="true">
<atomic>true</atomic>
<stored>false</stored>
<tokenised>false</tokenised>
</index>
</property>
<property name="cus:number">
<title>合同编号</title>
<type>d:text</type>
<index enabled="true">
<atomic>true</atomic>
<stored>false</stored>
<tokenised>both</tokenised>
</index>
</property>
<property name="cus:valid">
<title>有效期限</title>
<type>d:date</type>
<index enabled="true">
<atomic>true</atomic>
<stored>false</stored>
<tokenised>false</tokenised>
</index>
</property>
<property name="cus:confirm">
<title>合同确认者</title>
<type>d:text</type>
<index enabled="false">
</index>
</property>
</properties>
</aspect>
</aspects>
</model>
# 工作流程
说明
通过系统后台的工作流程设计页面,可以自定义工作流。
有关工作流设计,需要工作流程(BPMN2.0)和Alfresco JavaScript API的相关知识,请参考:
1、点击 系统管理 > 工作流程
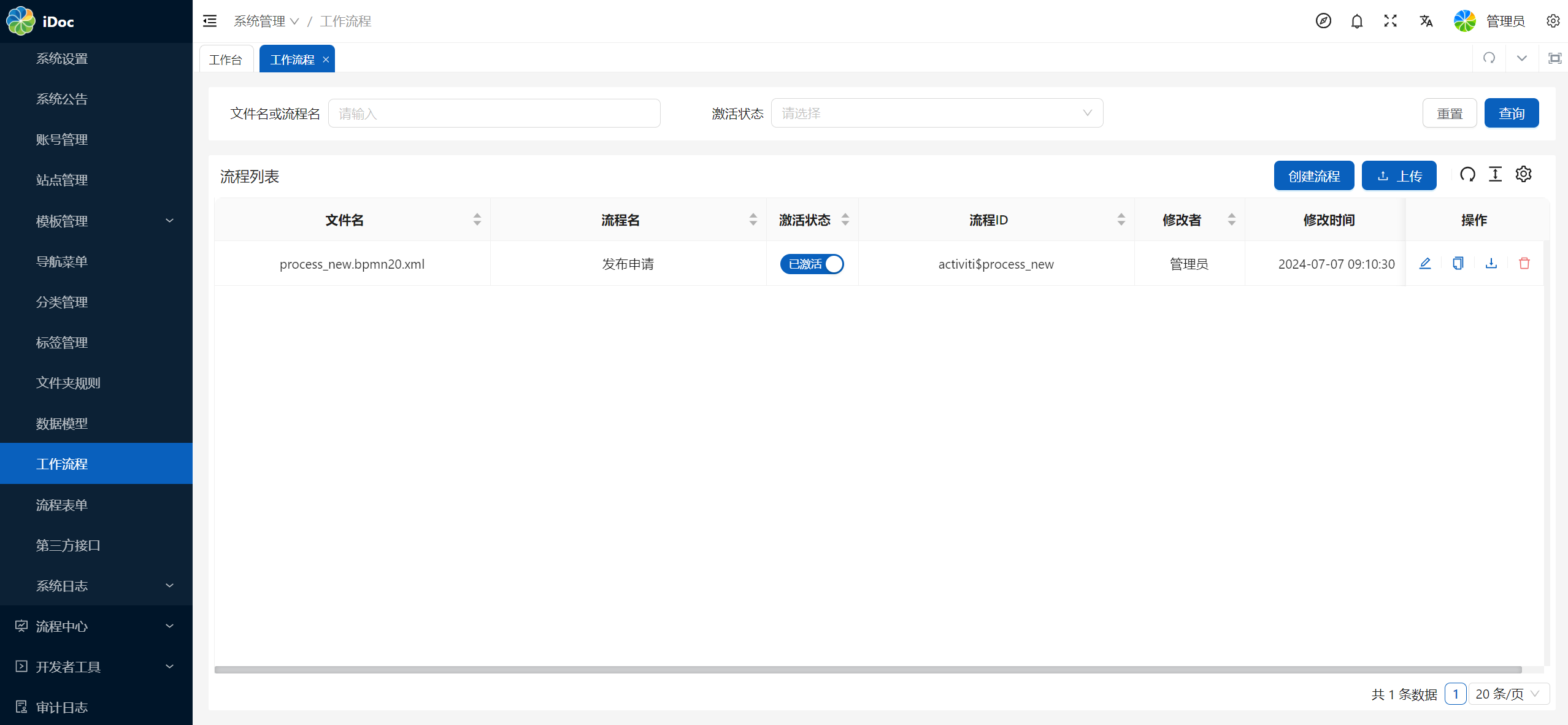
2、点击工具栏的 创建流程 或 上传 按钮,创建新的流程
3、点击列表操作列,可以 编辑、复制、下载、删除 流程文件
4、流程创建后,需要在流程列表的 激活状态 列,点击 激活 后,才能正式发布到系统中
# 流程表单
1、点击 系统管理 > 流程表单
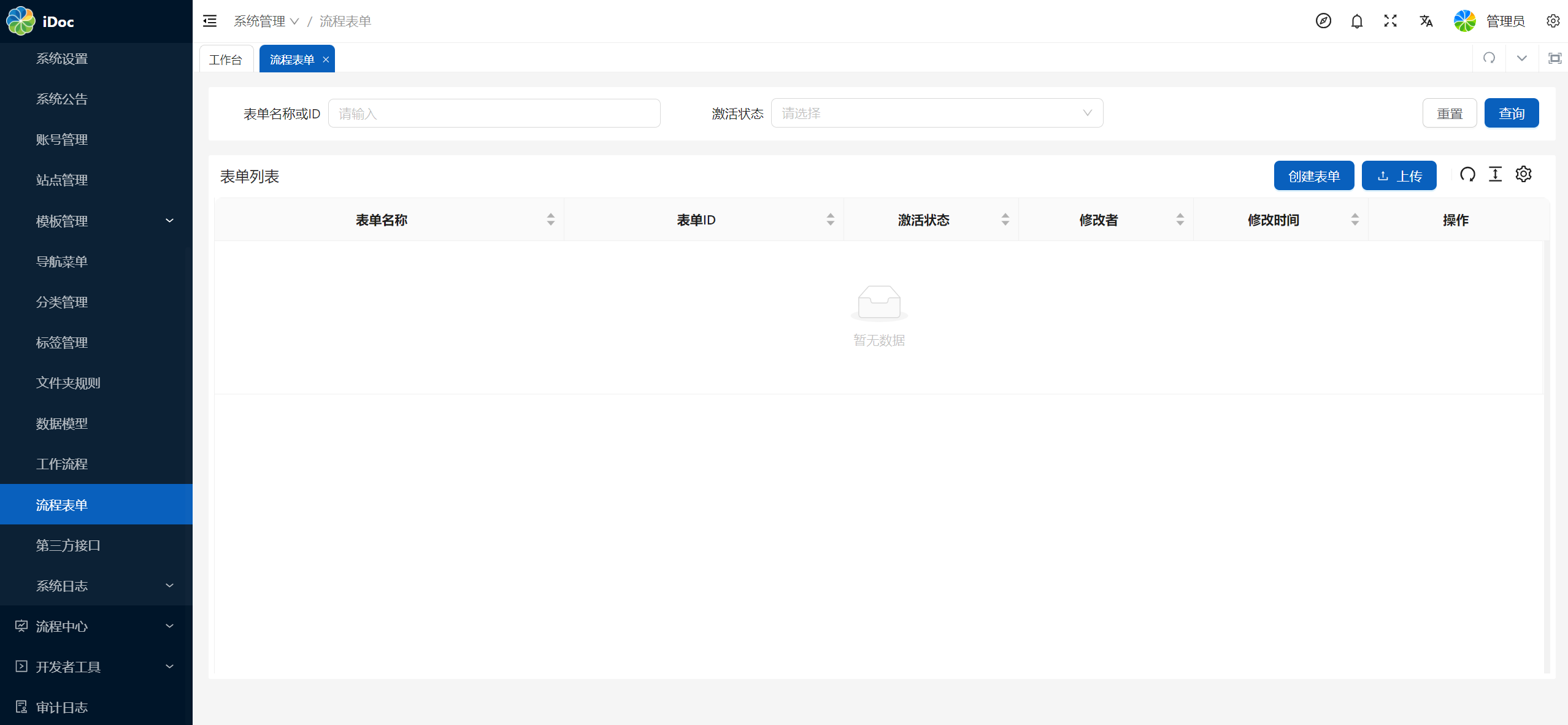
2、点击工具栏的 创建表单 或 上传 按钮,创建新的表单
3、点击列表操作列,可以 编辑、复制、删除 表单文件
4、表单创建后,需要在表单列表的 激活状态 列,点击 激活 后,才能在流程设计时被选择
# 第三方接口
# 微信
# 1、在企业微信中创建应用
1、使用企业微信管理员微信账号扫码登录企业微信后台
https://work.weixin.qq.com/
2、点击 应用管理 > 自建 > 创建应用,填写应用信息,点击创建应用,进入应用具体页面
- 应用logo:显示在企业微信工作台中的应用图标
- 应用名称:显示在企业微信工作台中的应用名称
- 应用介绍:选填
- 可见范围:企业微信中哪些人可以访问应用,一般选择全公司
3、设置可信域名
点击 开发者接口 > 网页授权及JS-SDK > 设置可信域名,在第二栏中填入应用域名,点击确定
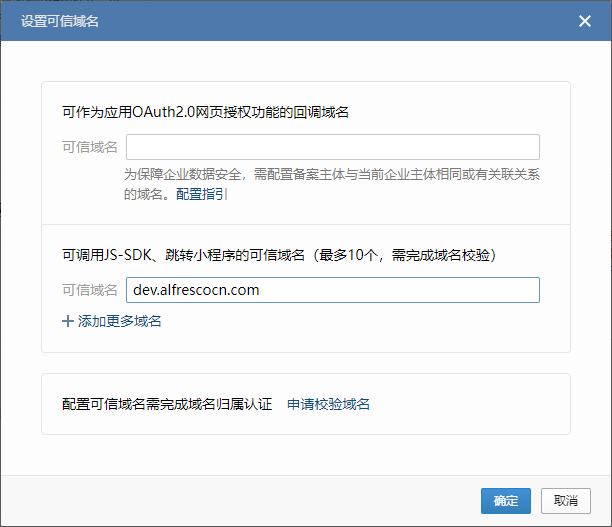
4、设置企业可信IP
点击 开发者接口 > 企业可信IP > 配置,填入服务器IP,点击确定
# 2、在iDoc中配置企业微信应用的调用参数
1、点击 系统管理 > 第三方接口 > 微信
2、使用公司企业微信管理员账号登录企业微信,复制以下信息填写到接口设置页面,点击 保存 :
- 企业ID(corpid)
- 文档管理
- AgentId
- 应用凭证密钥(corpsecret)
3、设置好后,可以在 系统管理 > 账号管理 页面,从企业微信批量导入组织和用户
4、复制 移动端首页地址 返回到企业微信后台 > 应用具体页面 > 应用主页,点击 设置 按钮,选择网页地址,将 移动端首页地址 复制到 网页地址栏,并勾选 在微信插件中始终进入主页,点击确定。之后即可通过企业微信工作台,访问iDoc移动端。
# 钉钉
说明
钉钉的具体操作与企业微信类似,可参考进行。
1、点击 系统管理 > 第三方接口 > 钉钉
2、使用公司钉钉管理员账号登录钉钉,复制以下信息填写到接口设置页面,点击 保存 :
- AgentId
- AppKey
- AppSecret
3、设置好后,可以在 系统管理 > 账号管理 页面,从钉钉批量导入组织和用户
# 系统日志
1、点击 系统管理 > 系统日志
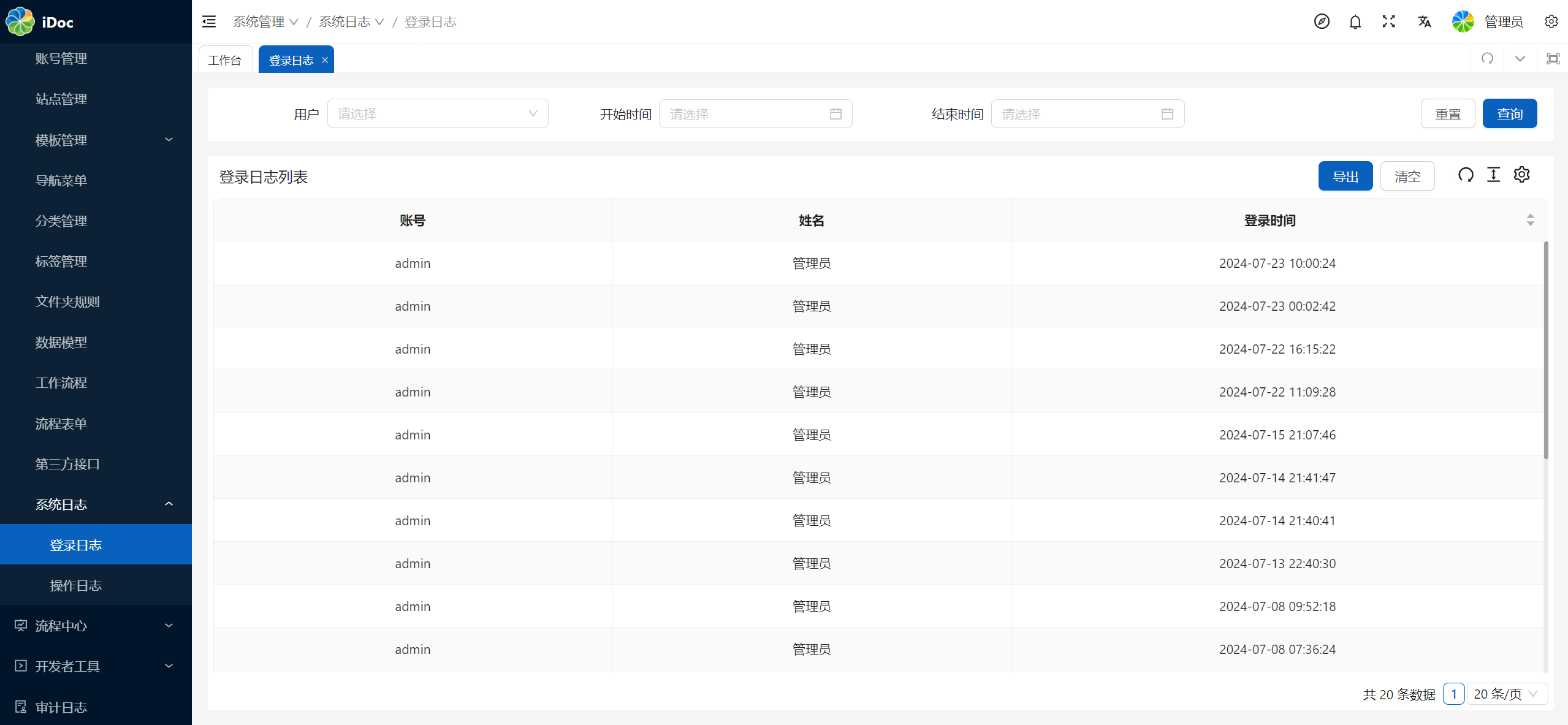
2、在 系统日志 中,可以查看系统的 登录日志 与 操作日志
